系统美化
2024-03-05 10:15:13(最后一次修改:2024-03-05 10:42:48)
下面介绍“系统美化”部分,在美化选项中下拉右侧滚动条就能看到完整的系统美化功能了。
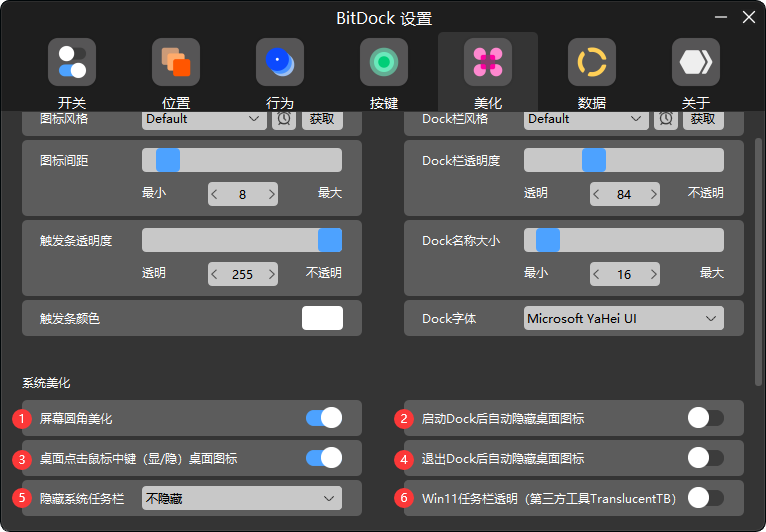
(1).“屏幕圆角美化”是设置显示屏幕四个直角为圆角功能。
(2).“启动Dock后自动隐藏桌面图标”设置启用后,则是当Dock启动后会自动隐藏桌面的图标,相反则是显示桌面图标。
(3).“桌面点击鼠标中键(显/隐)桌面图标”启用后,则点击鼠标中键(滚轮)会显示或隐藏桌面图标,这是一个互斥操作。
(4).“退出Dock后自动隐藏桌面图标”设置启用后,退出Dock时会隐藏桌面图,如果不启用则会显示桌面图标。
PS:“退出Dock”可以在Dock栏上右键菜单中找到,或者点击任务栏托盘中的BitDock图标在右键菜单中找到。
(5).“隐藏系统任务栏”是针对任务栏的设置,有3种选择,如下图所示。
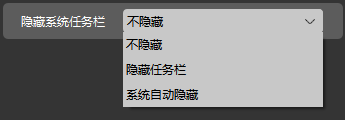
“不隐藏”则是不隐藏系统任务栏。
“隐藏任务栏”则是隐藏系统任务栏,隐藏后不受系统设置影响强制隐藏。
“系统自动隐藏”则是系统的自动隐藏任务栏功能,与系统自动隐藏任务栏功能相同。
注意:这里如果想设置非“隐藏任务栏”功能,则建议与系统设置保持一致,比如你在系统上修改为自动隐藏,为了避免Dock与系统冲突则应该在Dock上同样修改为“系统自动隐藏”。如果你在系统上取消了自动隐藏,则同样应该在Dock上把这里设置为“不隐藏”。这样就与系统一致了。
(6).“任务栏透明”可以设置任务栏的透明情况,这里针对系统不同显示的也是不一样的,在Windows 10下则是一个开关,开启即设置系统任务栏透明。而在Windows 11下则会显示一个第三方工具,因为Windows 11系统原因会出现透明不兼容的情况,所以一旦出现提示第三方工具无法使用则不建议开启这个透明功能了。如果坚持使用则建议你把系统更新到最新。
-
有用(6)
-
没有用(0)
