BitDock设置面板里的“美化”选项卡包含“Dock美化”和“系统美化”两部分,下面介绍“Dock美化”部分,下面我们详细的看一下都在哪些地方做了美化吧!
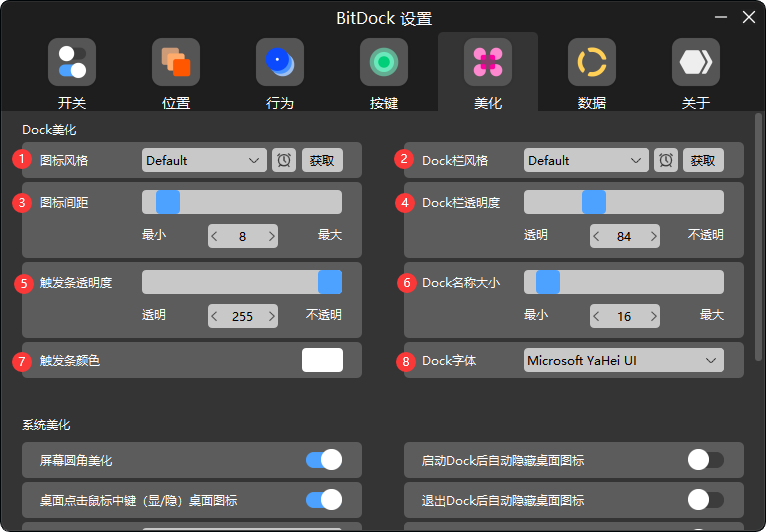
(1).“图标风格”可以切换Dock栏上的图标风格,默认“Default”风格。点击“图标风格列表选项”可以调出可选列表,如下图所示。
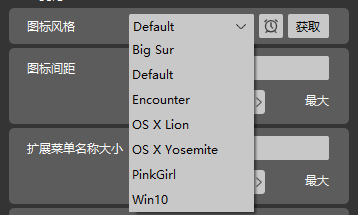
默认情况下列表中只有“Default”风格,如想要更多图标风格切换,请点击后面的“获取”按钮,如下图所示,进入主题界面下载更多图标风格。
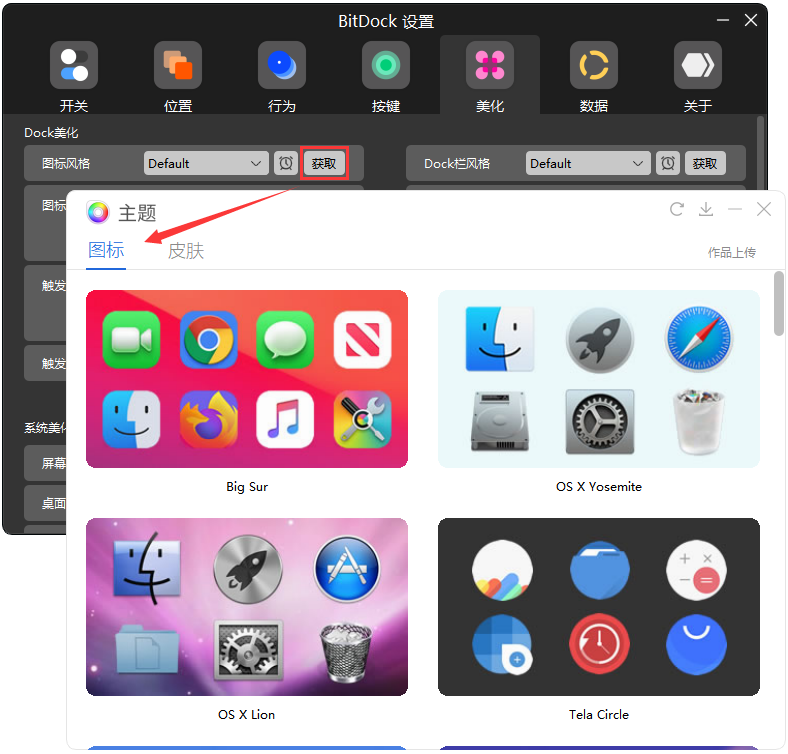
根据自己需求下载后就会出现在图标风格列表中,在列表中选择对应图标切换Dock图标风格。
点击图标风格列表和“获取”中间的“闹钟”图标,可以调出“图标风格定时切换”面板,如下图所示。
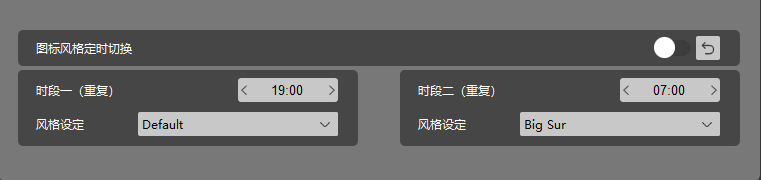
在“图标风格定时切换”面板中,可以根据设置的时间进行两种图标风格的切换。
设置好时间和风格后,一定要“开启”此功能哦,如下图所示,才表示设置成功。
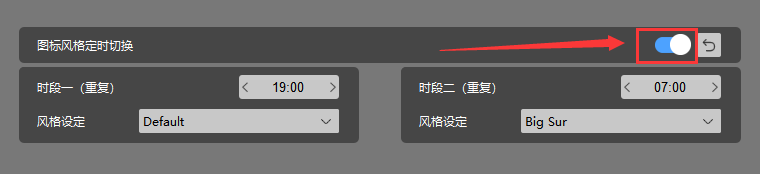
开启“图标风格定时切换”功能时,图标风格列表变为“已开启定时切换”。
(2).“Dock栏风格”可以切换Dock栏背景的风格,默认“Default”风格。点击“Dock栏风格列表选项”可以调出可选列表。
如果你的Dock栏风格列表中没有那么多,那就点击后面的“获取”,去“主题”的“皮肤”中下载吧。
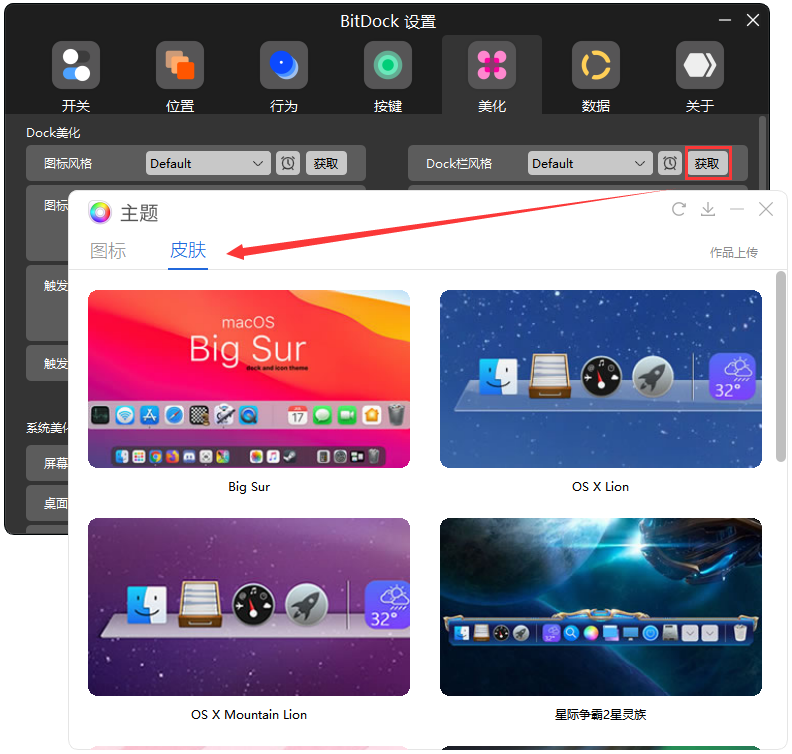
点击图标风格列表和“获取”中间的“闹钟”图标,可以调出“Dock栏风格定时切换”面板,使用方法同上面“图标风格定时切换”一样。
(3).“图标间距”设置Dock栏上图标与图标之间的距离,默认值是根据“Dock栏风格”切换改变的,设置范围在0-100之间。
(4).“Dock栏透明度”是设置Dock栏背景的透明度,设置范围在0-255之间,0为完全透明,255为完全不透明。
(5).“触发条透明度”是设置Dock栏隐藏时呼出Dock栏触发区的透明度,设置范围在0-255之间,0表示完全透明,255表示完全不透明。
(6).“Dock名称大小”是设置Dock栏上鼠标经过Dock栏上图标时对应名称文字的大小,如下图所示,设置范围在10-100之间。
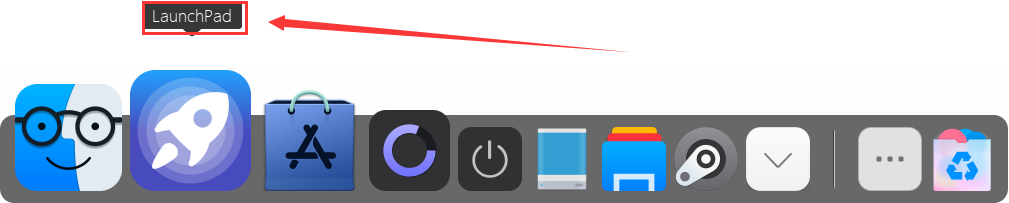
(7).“触发条颜色”是设置Dock隐藏时调出Dock感应区的颜色,配合第4项的“触发条透明度”及“位置”选项卡里的“触发条大小”可以自定义“触发条”。
PS:“触发条大小”参考:Dock设置-位置选项卡
(8).“Dock字体”是设置Dock栏上文字的字体,包括图标的名称、Dock栏右键列表等,字体列表里的字体是本机上所安装的字体。
下面介绍“系统美化”部分,在美化选项中下拉右侧滚动条就能看到完整的系统美化功能了。
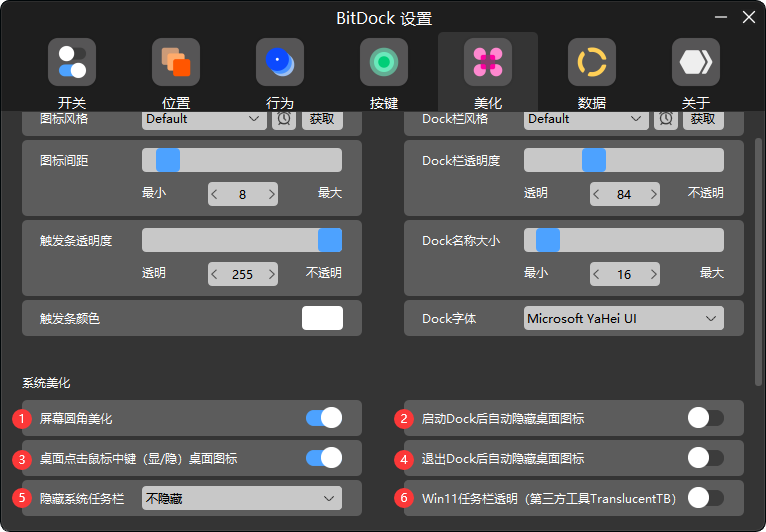
(1).“屏幕圆角美化”是设置显示屏幕四个直角为圆角功能。
(2).“启动Dock后自动隐藏桌面图标”设置启用后,则是当Dock启动后会自动隐藏桌面的图标,相反则是显示桌面图标。
(3).“桌面点击鼠标中键(显/隐)桌面图标”启用后,则点击鼠标中键(滚轮)会显示或隐藏桌面图标,这是一个互斥操作。
(4).“退出Dock后自动隐藏桌面图标”设置启用后,退出Dock时会隐藏桌面图,如果不启用则会显示桌面图标。
PS:“退出Dock”可以在Dock栏上右键菜单中找到,或者点击任务栏托盘中的BitDock图标在右键菜单中找到。
(5).“隐藏系统任务栏”是针对任务栏的设置,有3种选择,如下图所示。
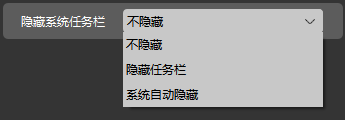
“不隐藏”则是不隐藏系统任务栏。
“隐藏任务栏”则是隐藏系统任务栏,隐藏后不受系统设置影响强制隐藏。
“系统自动隐藏”则是系统的自动隐藏任务栏功能,与系统自动隐藏任务栏功能相同。
注意:这里如果想设置非“隐藏任务栏”功能,则建议与系统设置保持一致,比如你在系统上修改为自动隐藏,为了避免Dock与系统冲突则应该在Dock上同样修改为“系统自动隐藏”。如果你在系统上取消了自动隐藏,则同样应该在Dock上把这里设置为“不隐藏”。这样就与系统一致了。
(6).“任务栏透明”可以设置任务栏的透明情况,这里针对系统不同显示的也是不一样的,在Windows 10下则是一个开关,开启即设置系统任务栏透明。而在Windows 11下则会显示一个第三方工具,因为Windows 11系统原因会出现透明不兼容的情况,所以一旦出现提示第三方工具无法使用则不建议开启这个透明功能了。如果坚持使用则建议你把系统更新到最新。
