BitDock上关于位置的设置都在这个选项卡里啦~

“位置”选项卡中有很多设置,可能有些小伙伴,不太了解这些设置都是调什么的,那么跟随这篇文章一起详细了解一下吧~
(1).“屏幕”功能是针对于多屏幕的用户,屏幕列表里将会显示用户的所有屏幕,可以选择Dock栏显示在哪个屏幕上,默认“屏幕1”,即默认显示在第一个屏幕上。
(2).“位置”功能是设置Dock栏在屏幕上的位置,可以设置在屏幕“上”、“下”、“左”、“右”任意一个方向上,默认值是“下”。
(3).“层级”功能是设置Dock栏的层级,默认“正常”。
“顶层”表示Dock栏总是在屏幕的最顶层,打开其他应用都不会遮盖Dock栏。
“正常”表示Dock栏正常显示层级,打开其他应用时,若Dock栏未激活状态,其他应用覆盖Dock栏;若此时激活Dock栏,Dock栏层级会到最上面。
“底层”表示Dock栏总是在屏幕的最底层,无论激活与否,都是在最低层。
(4).“放大效果”功能是设置鼠标在Dock栏上移动时,图标相对于Dock栏放大的效果,默认是“侧边放大”,效果如下图所示。

“放大效果”还可以设置为“居中放大”,效果如下图所示。

(5).“边距”功能是设置Dock栏距离屏幕边缘的距离,默认最小为“0”,即紧贴屏幕边缘,可以根据的需求调整数值。
(6).“图标大小”功能是设置Dock栏上的图标的大小,可以根据需求调整此数值。
(7).“两侧偏移”功能是设置Dock栏向屏幕左右偏移的距离,默认值为“0”,即中间显示。“负数”表示向屏幕左侧偏移,“正数”表示向屏幕右侧偏移。
(8).“图标放大”功能是设置鼠标移动到Dock栏图标上时放大的效果大小,可以根据需求调整此数值。
(9).“悬窗与Dock距离”功能是当鼠标移动到Dock栏图标上时,标题或预览窗口与Dock图标的距离,最小值为“0”,默认值为20,如下图所示。


注: 预览窗口参考:开关选项卡 第15项“运行图标显示预览窗口”
(10).“放大范围”功能是设置鼠标在Dock栏上移动联运的图标个数,默认值是“3”,即左右3个跟随鼠标联动。
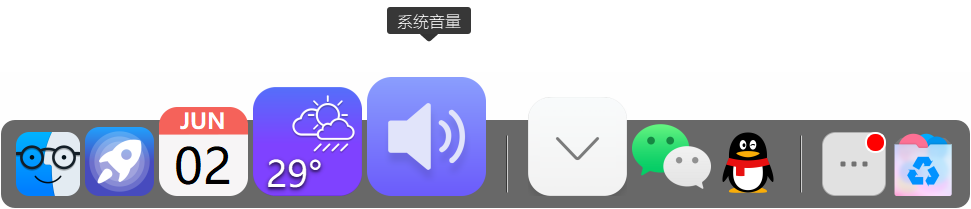
(11).“预览窗口大小”功能是设置鼠标移动到Dock栏运行的应用图标上时,在图标上方显示的预览窗口大小,默认值为“188”,如下图所示,可以根据需求调整数值大小。
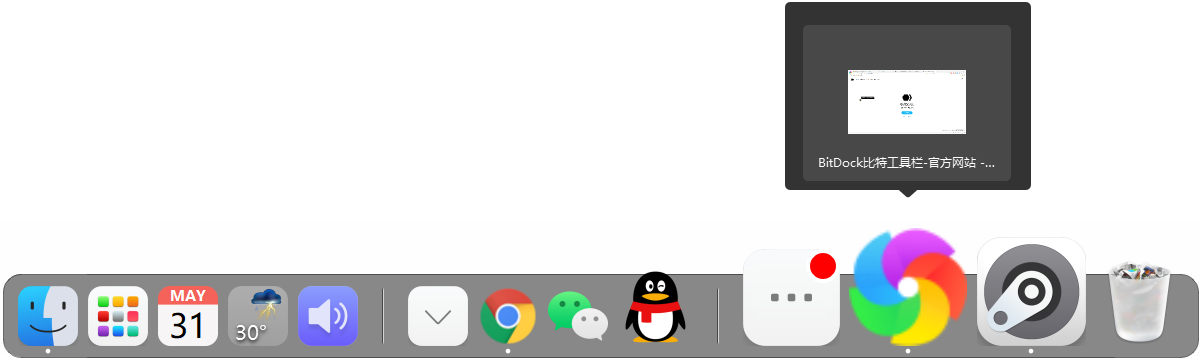
(12).“触发条大小”功能是当设置Dock栏隐藏时,能唤出Dock栏的触发区的大小。可以设置触发区块的长、高以及圆角。
注:隐藏设置位置,行为选项卡 “1.Dock自动隐藏”
(13).“弹窗位置”功能是设置“弹出Dock消息通知”的弹出位置的,默认值是“Dock所在屏幕右上角”,还可以选择设置在右下角、左上角、左下角。
注:“弹出Dock消息通知”启动位置,“Dock设置”面板—开关选项卡—“6.弹出Dock消息通知”
(14).“网格菜单行列”功能是设置网格菜单内的行数及列数,默认是4行5列,需要注意的是12个图标以内是自行排列行列数,当网格菜单内图标超过12个图标时自定义的行列数才会生效。
补充:像5、6、7、8、9、10、11这几种功能,调整数值有3种方法:
1.可以拖拽蓝色块调整边距数; 2.在数字位置中直接输入数字; 3.点击数字两边的箭头,左边箭头表示减少,右边箭头表示增加。
